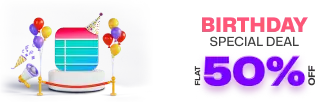Ninja Tables Drag and Drop has a list element in the free version. It’s enough to create simple lists. But if you want a more attractive list, you will need more customization options. Ninja Tables offers an advanced element called “Styled List,” which is only available as a pro element.
Let’s add a Styled List element to our Ninja Tables!
Just drag and drop the element in your table, and that’s it.
From the menu on the left side, you can see multiple customization options for this element.
Properties of Styled List #
| Scope | Option Name | Type |
|---|---|---|
| General | Space Between Icon and Text | Numeric Value, drag bar |
| Alignment | Left, Center, and Right | |
| Text | Font Color | Graphical Color Selection |
| Font Size | Numeric Value, drag bar | |
| Item Spacing | Numeric Value, drag bar | |
| Font Style | Bold, Italic & Underline | |
| Icon | Icon Color | Graphical Color Selection |
| Icon Size | Numeric Value, drag bar | |
| Choose Icon | Upload from Computer | |
| Icon Library | Selection from Library |
General Options #
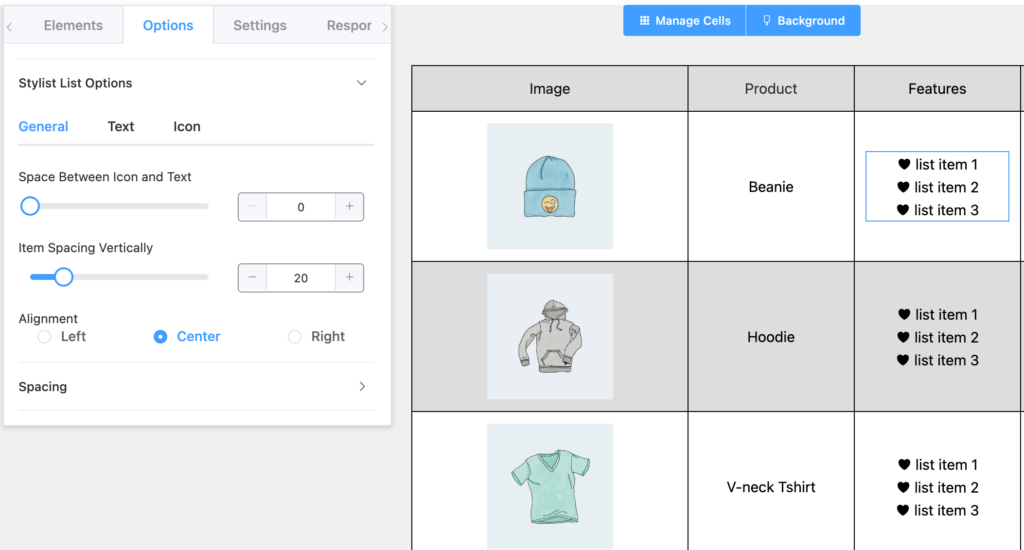
- Space Between Icon and Text: You can add space or gap between the Icons and List Items. By default, It is set to 0.
- Alignment: You can align the Styled List to the left, right, or center. By default, it is set to Center.
Text Options #
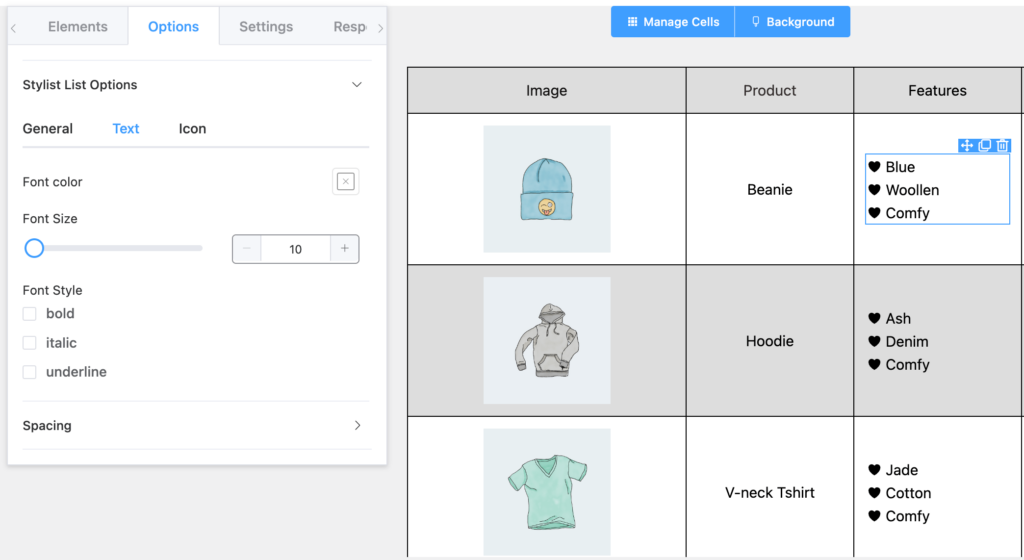
- Font Color: You can change the color of the text. By default, it is set to Black.
- Font Size: You can change the size of the text. By default, it is set to 15.
- Item Spacing: You can change the space vertically between list items. By default, it is set to 19.
- Font Style: You can change the Font Style orientations. Available options are Bold, Italic, and Underline.
Icon Options #
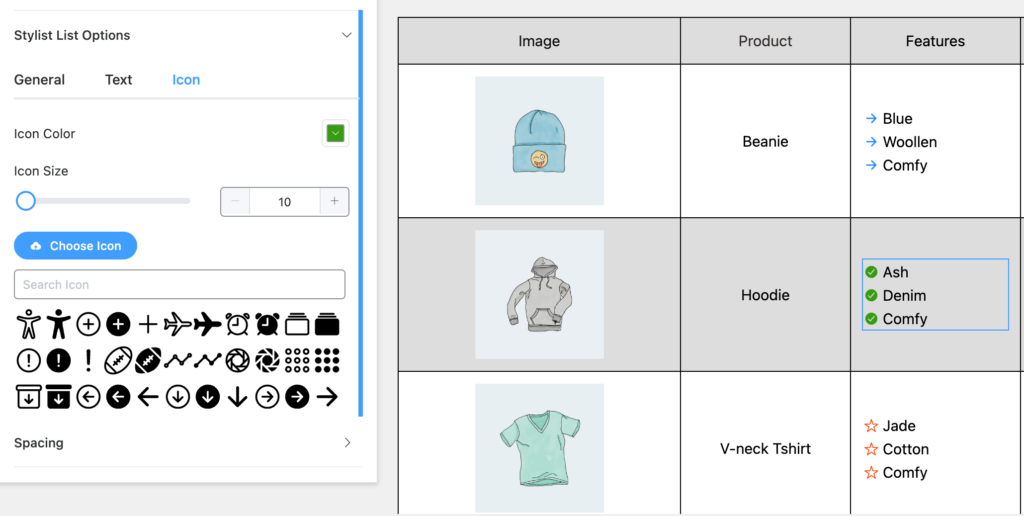
- Icon Color: You can change the color of the Icon. By default, it is set to Black.
- Icon Size: You can change the size of the Icon. By default, it is set to 15
- Choose Icon: You can upload your own image as an Icon to the table by uploading it from your computer or media dashboard.
- Icon Library: There are plenty of Icons to choose from in the Ninja Tables Styled List.
Conclusion #
A product table or a table that shows multiple features would look bland if you don’t use any icons in the list. Styled list element in Ninja Tables drag and drop mode helps you create a dynamic data table.
Let us know your thoughts and questions in the comment box.