Row / Column Calculation is a feature that many Ninja Tables plugin users would like to implement in their tables. Calculate tabular data in a numeric table easily in this table plugin.
You may perform data calculation in Ninja Tables just by following a few easy steps. We have 2 different methods for row data calculation and column data calculation.
Calculate Tabular Data in Rows/Columns #
Follow this simple guide to discover how to calculate data in table rows and columns.
Suppose we have a table that contains 3 numeric data columns- Number One, Number Two, and Number Three.
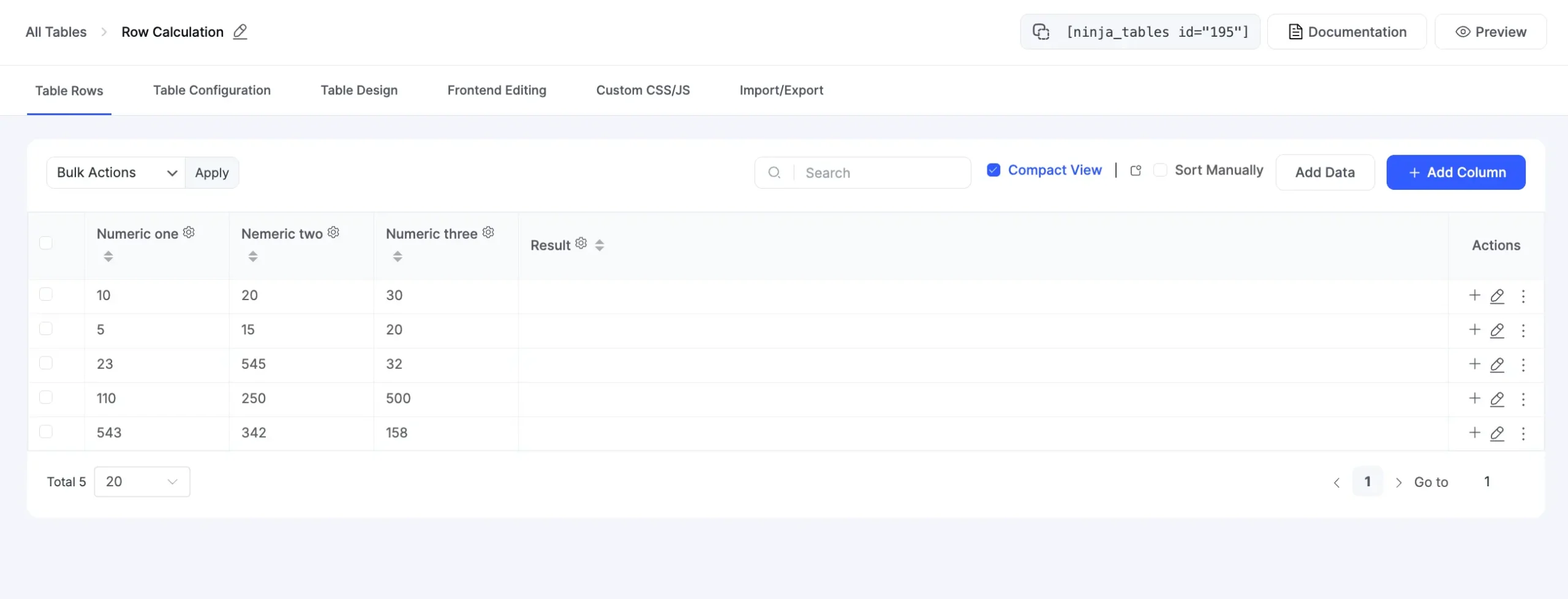
Row Calculation #
We have another column named Result that will display the calculated results of all the numbers in a row.
- If you want to calculate the sum of a row containing numeric data, navigate to the Table Configuration ->> Transform Value.
- Here you need to add a shortcode to find the sum of the rows. Ninja Tables has a feature to “Enable Excel Formula support for Transform Value.” Enable this option to get the Excel summation formula.
- This is a basic single-line shortcode:
=SUM({{Column 1}}+{{Column 2}}+{{Column 3}}). Inside the curly brackets place the Shortcode Value off all three columns.
To learn more about this feature, read this documentation.
- So the final code would look like this:
=SUM( {{row.numberone}} + {{row.numbertwo}} + {{row.numberthree}}).
- Then click on the Update button to save the code. In the preview mode, the Result column of the table will now display the sum of the rows. Like the example given below –
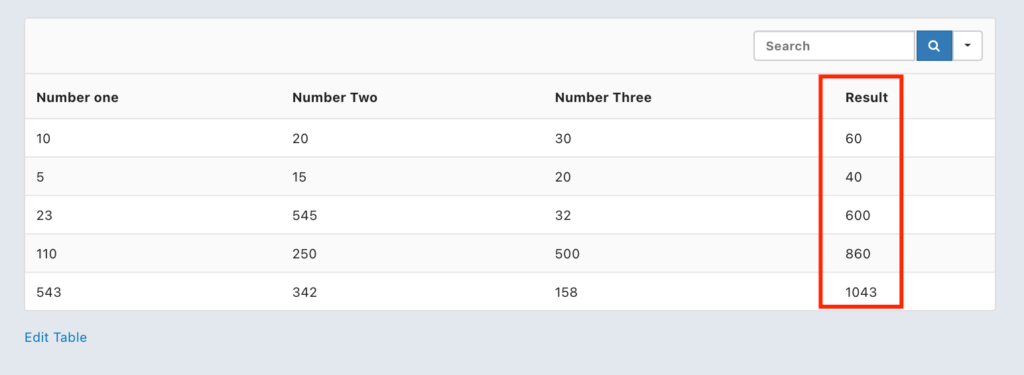
Column Calculation #
Calculating column data is different.
- First, go to this GitHub link to get the JS code. Copy the code.
- Now go to the Custom CSS/JS tab & click on the Custom Javascript button. Paste the code that you copied and hit the save button.
- If you wish to calculate the total sum of all the numbers in the 1st column, you need to give the Column key of that specific column, on the first line of the code, which is
var myClasses=""
- If you want to show the results of one single column, you need to put the key to that column only. If you want to apply calculations to multiple columns, put their columns key by using commas in between each column key.
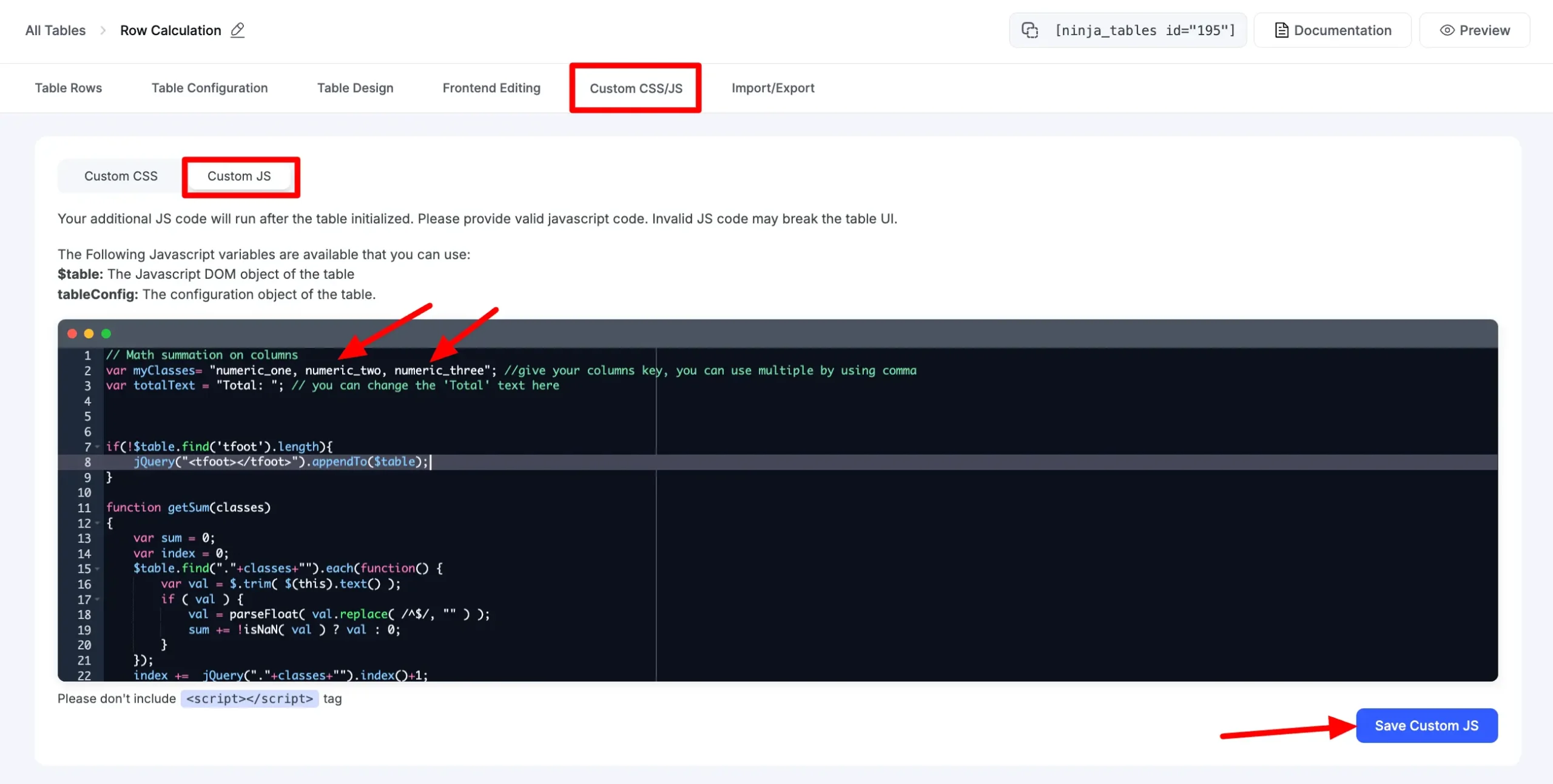
- After that, click on the Save Custom Javascript button to save the code.
- When you click on the preview mode, all three columns will display the sum at the bottom. See the example given below.
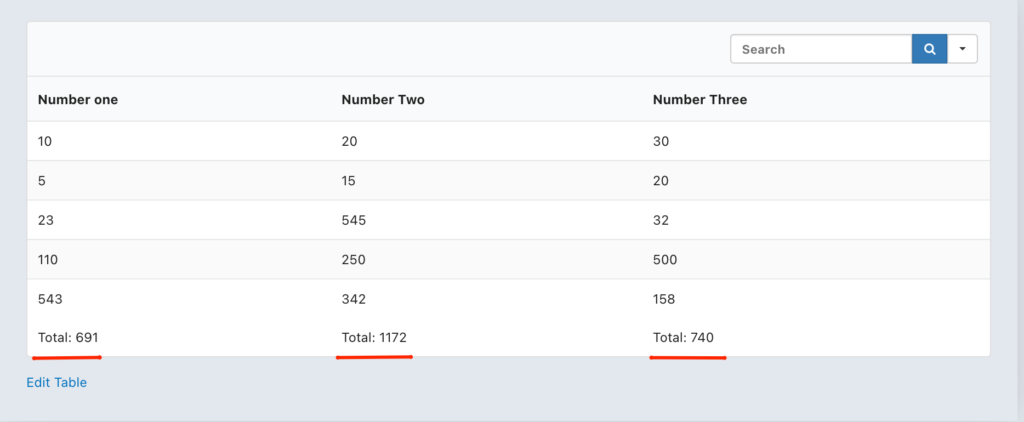
This is how we can calculate rows and columns in Ninja Tables by following some easy steps!






IT DOES NOT WORK WITH TABLE WITH MUTILPLE PAGES, THE TOTAL FOR COLUMN IN ALL PAGES
Hello Tam, Thank you for reaching out and letting us know your finding. We noted your issue. We’ll look into it.
You can reach our support portal(https://wpmanageninja.com/support-tickets/) for any extended support.
Have a good day.